Rooms¶
oTree lets you configure “rooms”, which provide:
- Links that you can assign to participants or lab computers, which stay constant across sessions
- A “waiting room” that lets you see which participants are currently waiting to start a session.
- Short links that are easy for participants to type, good for quick live demos.
Here is a screenshot:
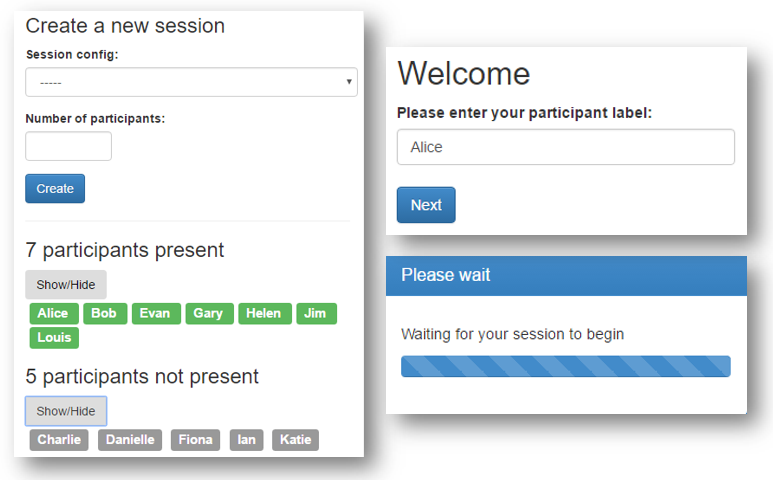
Creating rooms¶
You can create multiple rooms – say, for for different classes you teach, or different labs you manage.
If using oTree Studio¶
In the sidebar, go to “Settings” and then add a room at the bottom.
If using PyCharm¶
Go to your settings.py and set ROOMS.
For example:
ROOMS = [
dict(
name='econ101',
display_name='Econ 101 class',
participant_label_file='_rooms/econ101.txt',
use_secure_urls=True
),
dict(
name='econ_lab',
display_name='Experimental Economics Lab'
),
]
If you are using participant labels (see below),
you need a participant_label_file which is a relative (or absolute) path to a
text file with the participant labels.
Configuring a room¶
Participant labels¶
This is the “guest list” for the room. It should contain one participant label per line. For example:
LAB1
LAB2
LAB3
LAB4
LAB5
LAB6
LAB7
LAB8
LAB9
LAB10
If you don’t specify participant labels, then anyone can join as long as they know the room-wide URL. See If you don’t have a participant_label_file.
use_secure_urls (optional)¶
This setting provides extra security on top of the participant_label_file.
For example, without secure URLs, your start URLs would look something
like this:
http://localhost:8000/room/econ101/?participant_label=Student1
http://localhost:8000/room/econ101/?participant_label=Student2
If Student1 is mischievous,
he might change his URL’s participant_label from “Student1” to “Student2”,
so that he can impersonate Student2.
However, if you use use_secure_urls,
each URL gets a unique code like this:
http://localhost:8000/room/econ101/?participant_label=Student1&hash=29cd655f
http://localhost:8000/room/econ101/?participant_label=Student2&hash=46d9f31d
Then, Student1 can’t impersonate Student2 without the secret code.
Using rooms¶
In the admin interface, click “Rooms” in the header bar, and click the room you created. Scroll down to the section with the participant URLs.
If you have a participant_label_file¶
In the room’s admin page, monitor which participants are present, and when you are ready, create a session for the desired number of people.
You can either use the participant-specific URLs, or the room-wide URL.
The participant-specific URLs already contain the participant label. For example:
http://localhost:8000/room/econ101/?participant_label=Student2
The room-wide URL does not contain it:
http://localhost:8000/room/econ101/
So, if you use room-wide URLs, participants will be required to enter their participant label:
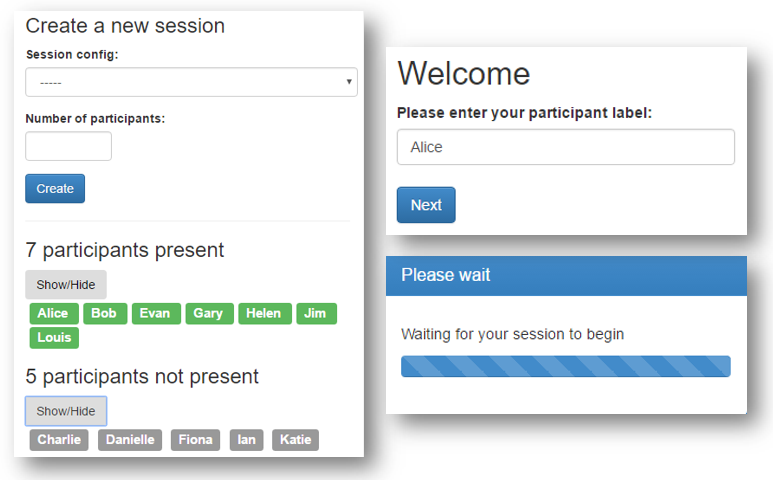
If you don’t have a participant_label_file¶
Just have each participant open the room-wide URL. Then, in the room’s admin page, check how many people are present, and create a session for the desired number of people.
Although this option is simple, it is less reliable than using participant labels, because someone could play twice by opening the URL in 2 different browsers.
Reusing for multiple sessions¶
Room URLs are designed to be reused across sessions. In a lab, you can set them as the browser’s home page (using either room-wide or participant-specific URLs).
In classroom experiments, you can give each student their URL that they can use through the semester.
What if not all participants show up?¶
If you’re doing a lab experiment and the number of participants is unpredictable, you can consider using the room-wide URL, and asking participants to manually enter their participant label. Participants are only counted as present after they enter their participant label.
Or, you can open the browsers to participant-specific URLs, but before creating the session, close the browsers on unattended computers.
Participants can join after the session has been created, as long as there are spots remaining.
Pre-assigning participants to labels¶
oTree assigns participants based on arrival time, e.g. the first person to arrive is participant 1. However, in some situations this may be undesirable, for example:
- You want your participant labels to line up with the oTree IDs, in a fixed order, e.g. so that LAB29 will always be participant 29.
- You want Alice/Bob/Charlie to always be participants 1/2/3, so that they get grouped to play together.
Just assign those participant labels in creating_session:
def creating_session(subsession):
labels = ['alice', 'bob', 'charlie']
for player, label in zip(subsession.get_players(), labels):
player.participant.label = label
If someone opens a start link with participant_label=alice,
oTree checks if any participant in the session already has that label.
(This is necessary so that clicking a start link twice assigns back to the same participant.)